How To Fix Toshiba External Hard Drive Not Detected
Several users accept posted on unlike forums about a situation where their Toshiba external drive is either non recognized or not showing up on Mac. There are several reasons that may pb to this issue.
In this article, we will empathise the likely reasons behind this issue, discuss some basic checks, and provide seven all-time solutions to set up this issue. At the terminate of this article, you will also find near a data recovery solution that you can apply in instance of data loss on your Mac or external difficult drive.
Why is Toshiba external hard bulldoze non showing up on Mac?
At times, when y'all connect your Toshiba external hard drive to your Mac, you face 1 of the following situations:
- Your Mac does not recognize the bulldoze.
- The drive doesn't show up on your Mac.
- You come beyond the 'Hard Bulldoze not working' error message.
In any of the above situations, you lot will not exist able to meet or access the Toshiba external hard drive on your Mac. The probable causes behind this issue include:
- Sharp drive ejection without checking the 'safely remove' option.
- Ability failure.
- A damaged or non-working USB port on Mac or external drive.
- Incorrect drive file format.
- Outdated driver.
- Decadent file organisation on the external difficult bulldoze.
- Hardware and software are not updated.
- Unreadable deejay structure.
How to resolve the Toshiba external hard bulldoze not showing upward on Mac outcome?
Here are some methods that you can attempt to resolve the result.
Caution: Some of the methods discussed below might result in data loss. You can utilize Stellar Data Recovery Professional for Mac to recover any type of information lost from your Mac or external drive. The software tin can help yous recover the data even if your Mac has crashed or not booting normally.
Ready i: Try Resolving Pocket-sized Bug
If your Toshiba external hard drive is not showing up, endeavour the following fixes starting time.
- Check if your connecting USB cable is intact and undamaged. You can replace the cable with a different ane.
- Bank check if your Toshiba bulldoze is properly receiving power by checking the ability light. If the lite is not on, flickering or non-steady, there is a discontinuity in ability supply to the drive. If not, connect your hard drive to an externally powered USB port.
- If y'all are using a Type C multi-port adapter, attempt attaching it through a different USB port on your Mac.
- Update the USB iii.0 driver of your Toshiba external bulldoze to the latest version for Mac.
- Close downward and reboot your Mac to reset the USB ports of your Mac system.
If your external drive is yet not showing up, go along with the fixes given below.
Set 2: Show External Disk in the Finder
The External Disk option allows an external bulldoze to be shown in the Finder app in Mac. To enable this option, follow the steps below:
- First, launch the Finder from the Dock.
- Next, click the Finder tab on top and select Preferences.
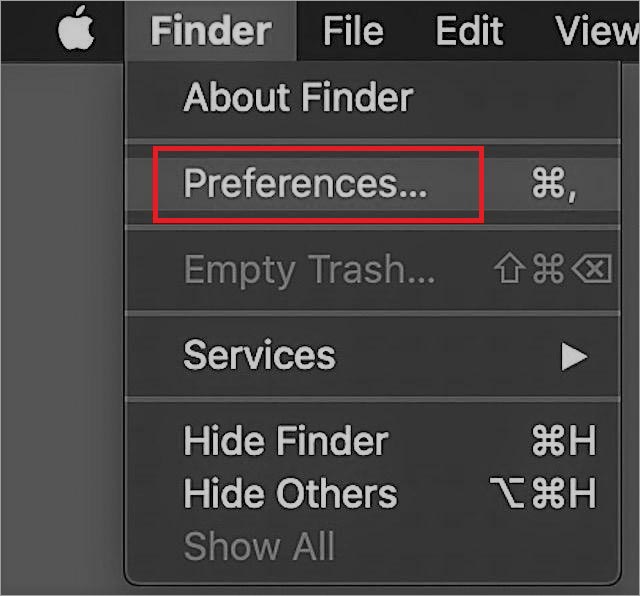
- In the Finder Preferences window, click the Sidebar tab on top.
- In the left panel, locate the External Disks checkbox under Locations.
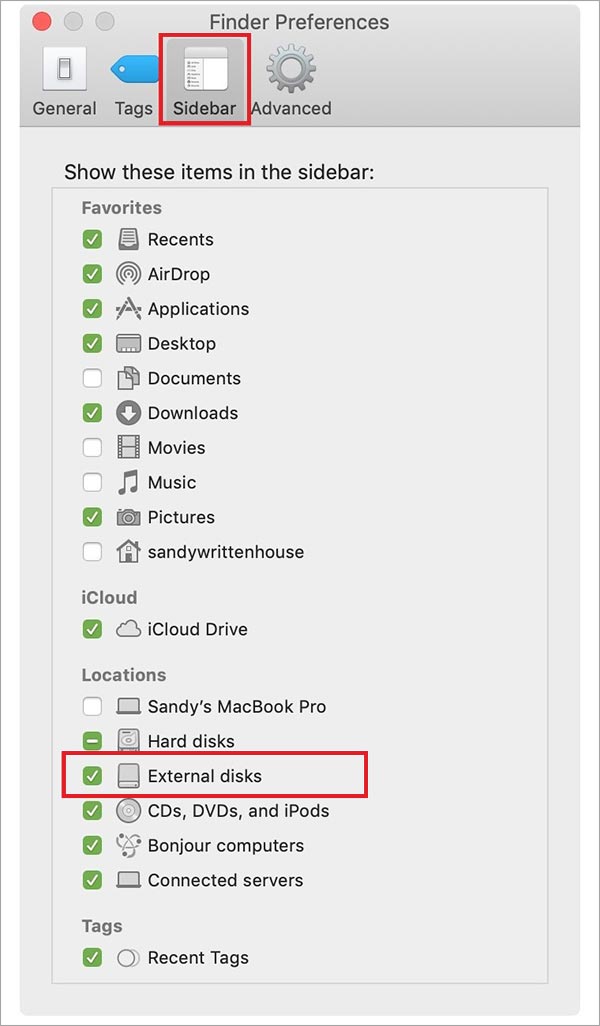
- Make sure that the External Disks box is ticked.
Prepare 3: Bear witness External Difficult Drive on Desktop
You tin can besides view the external drive on your Mac's Desktop using Disk Utility. Here is how to do it:
- Launch the Finder app.
- Select the Preferences option from the Finder carte du jour.
- In the new window, click the General tab on top.
- Check the tick-box in forepart of the External Disks choice nether Locations in the side panel on left.
Your external hard drive will now be shown on the Desktop of your Mac.
Fix iv: Use Disk Utility to Mountain Toshiba External Difficult Drive
If an external hard drive is unmounted, information technology might not testify up on your Mac. Y'all can use the Disk Utility app to mount your Toshiba external drive. For this, open Finder > Applications > Utilities > Deejay Utility. In the Disk Utility window, click and select your external drive and click the greyed-out Mount push button on the superlative.
If the bulldoze is non mounted by the above method, follow the steps below to repair and mount it automatically.
- Click and select the Toshiba external difficult drive.
- Click the First Aid button on superlative.
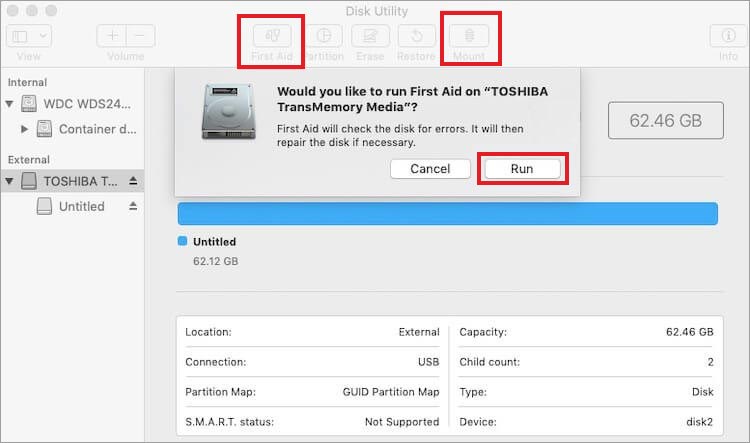
- Let the First Assist run and consummate.
- One time the repair process is completed successfully, your drive will be mounted.
Fix five: Mountain the Toshiba External Hard Drive in Safe Mode
An awarding on your Mac could finish your Toshiba external hard bulldoze from showing upwardly by obstructing the Mountain operation. In such a case, you lot tin can mount your difficult drive in Safe Mode. Here are the steps:
For Intel Mac
- Shut downwardly your Mac.
- Press the Power push and press the Shift key immediately when you hear the startup chime.
- Release the keys when the logging window appears and log in to your Mac.
For M1 Mac
- Switch on your Mac.
- Press and hold the Power button until the startup deejay and options appear.
- Press the Shift central and hold it.
- Now click Continue in Prophylactic Style.
If you tin see the Toshiba external drive in Safety Mode, it means a recently installed app is causing the trouble. Locate the app and uninstall information technology.
Fix 6: Resolve the External Bulldoze not Showing upward Issue using Terminal
You lot can use the Concluding app to resolve the Toshiba external hard drive non showing up on Mac issue. Follow the steps below:
- Click Finder > Applications > Utilities > Terminal.
- In the Concluding window, insert diskutil list and hit Return to bank check the bones information of all the storage devices continued to your Mac.
- Locate dev/disk[number] (external, physical) in the command line and note the number shown against the disk in the command.
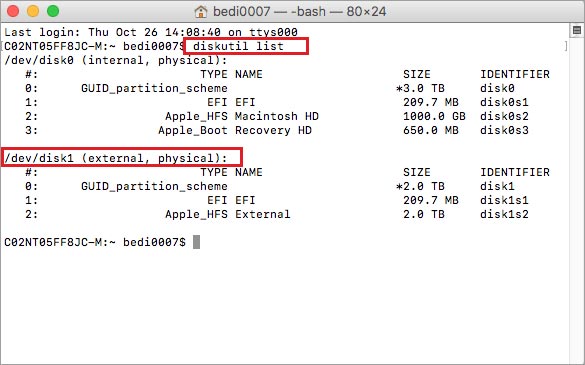
- Insert diskutil info disk[number] and press Return. (Replace the term number with the number shown against your external drive.)
Note: The diskutil info command volition show detailed information near the hard drives continued to your Mac. If your Toshiba hard drive appears here, it is already recognized by Mac. You only need to safely squirt it and again connect it to resolve the trouble.
- Insert the command diskutil eject disk[number] and hit Return. This volition safely eject your Toshiba external hard drive.

- Again, insert the diskutil list control and press Return. The Last will not show your external hard drive this time.
- At present physically remove the Toshiba external difficult drive and reconnect it to your Mac.
Cheque if the 'Toshiba external hard drive not showing upwardly on Mac' problem is resolved.
Fix 7: Format the Toshiba External Hard Drive and Change the File System Format
If none of the above fixes accept worked, and so there is a high possibility that the data on your external drive is corrupted or the file system format of the drive is not compatible with Mac. You need to format the hard drive to erase the data and change the file system format. But earlier proceeding, recover your data using the data recovery solution provided later on on in this article.
To format the drive and change the file system format, follow the steps below:
- Launch Disk Utility on your Mac.
- Select your Toshiba external hard drive from the sidebar on the left.
- Click the Erase tab in the Disk Utility window.
- In the popular-upwardly window, enter a name for your bulldoze and select Mac Bone Extended (Journaled) in the Format section.
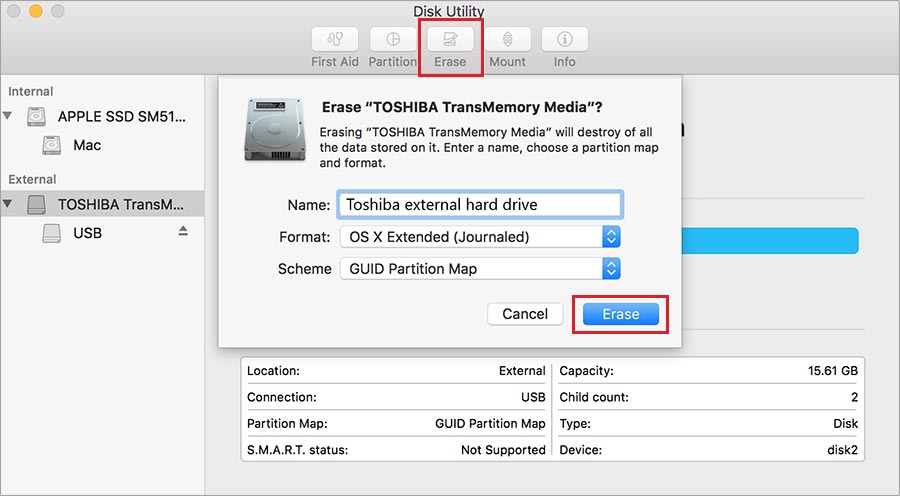
- Click Erase and confirm.
Now eject the drive and connect over again to check if the Toshiba external difficult drive not showing upwardly issue is resolved.
To Conclude
As your bulldoze is now showing up on Mac and you have resolved the trouble, you might need to check if all the data on your drive is intact. However, you need non worry even if you have lost whatsoever data. With Stellar Data Recovery Professional for Mac, you lot tin recover all the information from your Toshiba external hard bulldoze. Moreover, you don't demand proficient assistance to go your data dorsum. This DIY software is easy-to-use and tin recover nigh any type of file, including photos, videos, documents, emails, etc.
FAQ
i. How do I set up my external hard drive not showing upward?
There are multiple methods to resolve the external hard drive not showing upwards issue. The nowadays commodity talks about the solutions to resolve the Toshiba external hard drive not showing up on Mac issue. Still, to know the solutions applicable to all external difficult drives on Mac, read this detailed web log: External Hard Drive Not Showing Upwardly on Mac – How to Recover?
two. Tin I recover information from a corrupt external hard drive on Mac?
Yeah, you can utilize Stellar Data Recovery Professional for Mac to recover almost all the data stored on a corrupt hard bulldoze. The software is as well helpful in recovering data from a crashed or non-booting Mac. Moreover, the Stellar Data Recovery Professional for Mac is fully compatible with the latest macOS Monterey and M1 Macs.
three. Can I use whatever external difficult bulldoze for Fourth dimension Machine backup drive?
Most of the external hard drives are available in a Windows fix-to-employ format. Withal, you can format them to be uniform with Time Machine. For an external hard bulldoze to be used with Time Machine, you need to change the File System format to Mac Os Extended (Journaled) using the Disk Utility app on Mac.
How To Fix Toshiba External Hard Drive Not Detected,
Source: https://www.stellarinfo.com/article/toshiba-external-hard-drive-not-showing-up-on-mac.php
Posted by: shawthadell.blogspot.com


0 Response to "How To Fix Toshiba External Hard Drive Not Detected"
Post a Comment